Posted by Candice Liu to Video Editing, DJI Drones | Updated on Dec 7, 2018
- Dji Editor App For Mac
- Dji Editor For Pc
- Dji Editor For Mac
- Best Editor For Mac Free Youtube
- Text Editor For Mac
The advent of drones are expected to create a whole new wave in the world of photography and changing the way of recording videos in the outdoors. And DJI is absolutely the fresh troop of drones, which had seven of the best 10 drones assessed by PCMag. Thus sometimes it's not so much seeking for a drone video editor as for DJI video editor. As for why you need a video editor for DJI drone footage, you'll deeply understand after you shoot your first video with DJI drones.
Support for Phantom 4. Gimbal Camera. Remote Controller. Video Downlink. How to use the editor in DJI GO 4. How to Export Flight Records with the DJI Assistant 2. Safety tips-Intelligent Battery Use and Maintenance. Using MAC Assistant to Upgrade. Safety tips-Using the Phantom 4's ActiveTrack Mode. Guide to Download and Install Litchi for DJI Drones for PC: To download and install Litchi for DJI Drones for PC, first, you need to download and install the third party emulators on PC or Mac. There are many emulators like Andy, Bluestacks, Leaproid, Genymotion, droid4x, MEmu, Nox, iPadian and KOPlayer etc but users choice are BlueStacks and KOPlayer.
A significant fraction of DJI drones are available for 4K UHD videos recording. And a single minute of 4K video at 60fps and a high 100Mbps bit rate recorded by Dji Phantom 4 Advanced requires a whopping 750MB. When you record a slightly longer 4K video, maybe a 10-minute one, the video file size is going to be awfully huge, which bodes ill for drones videos storage on limited capacity and sharing to YouTube, Facebook, Vimeo etc. Meanwhile, the crisp and sharp 4K UHD videos at 60fps would be failed to play on lower-end hardware. That is to say, you need a DJI video editor to reduce and compress drones video file size and make it playable on various devices. For that, we're going to tell you some finest DJI aerial video editing tools of different skill levels.
Have never edited videos before and have literally no experience after getting the DJI Mavic Pro. You may wonder what video editing software is recommended for someone new? Perhaps a lot of people would suggest you to try Final Cut Pro X, Premiere Pro CC, Avid Media Composer or Davinci Resolve, although you have the time and interest to learn all the ins & outs of those mainstream professional software, but it would be a waster of time to spend so much time learning the program since your mainly editing purpose is just doing this as a amateur hobby and posting and sharing the DJI Mavic Pro footage on Instagram/Facebook/YouTube.
Standards to choose the best video editor for DJI Mavic Pro
- Without complex learning curve so that you don’t need to waster too much time on it for the learning process
- A good all around editor but not so pricey
- Cross-platform video editor that works on both Windows and Mac platform
- Capable of handling all resolution shot with DJI Mavic Pro camera
- Perfect loading support for the MPEG-4 AVC/H.264 MOV video recorded with DJI Mavic Pro
- Provides some basic but necessary editing functions and features to assist you completing some simple editing task such as trimming, cropping, watermarking, applying effect, etc.
Best DJI Mavic Pro Video Editor
Based on above listed standards and after a lot of online testing and online testing and comparison, we finally settle on Pavtube Video Converter. The program is superior to all its free and paid competitors in the following aspects:
– Very simple to use with a friendly and easy to navigate interface so that both experienced user or fresh could handle it very well.
– The program costs only $35, but it has almost all the necessary editing features that you need
– For your great convenience, it can be downloaded and installed on both Windows and Mac platform (get Mac version). In addition, it also has perfect compatibility with the new Windows 10 and macOS High Sierra.
– Perfect loading support for all the resolution including DCI 4K, UHD 4K, 2.7K, FHD and HD recorded with DJI Mavic Pro camera
- Effortlessly import DJI Mavic Pro encoded MPEG-4 AVC/H.264 video
Related article: Import Mavic Pro 4K to FCP X | Upload Mavic Pro Video to YouTube | Edit Mavic Pro 4K with PPC on Mac
Main editing features of the best video editor for DJI Mavic Pro camera
– Flip video horizontally or vertically, rotate the video clock-wise or counter-clockwise when it is shot sideways or upside down
– Trim or cut video by setting the start time and ending time to remove unwanted parts or segments
– Crop off video black edges or unwanted size area
– Add video/image/transparent text watermark to video to protect it from being used without permission
– Apply special effects Simple Gauss Blur, Flip Color, Invert, Aged Film to make the video more amusing.
– Correct color by by adjusting brightness, contrast, and saturation.
– Deinterlace interlaced video to keep good image quality.
– Replace/remove original audio in video or set audio fade in/out effects
– Insert online downloaded external SRT/ASS/SSA subtitle files to the videos as hard subtitles.
– Arrange video footage order on the main displaying and merge video into one single file.
– Split large video into small parts or segments by file size, count or length.
Convert DJI Mavic Pro video to your desire file formats
Apart from editing DJI Mavic Pro video, the program can also do you a great favor to convert DJI Mavic Pro video to various different digital file formats, device preset profile formats or NLE application specially optimized editing formats or codecs so that you can conveniently play, share and edit the DJI Mavic Pro on any devices or applications as you like. What’s more, you can also properly tweak the output profile parameter such as video codec, bit rate, frame rate, resolution and audio codec, bit rate, sample rate and channels, etc in the program’s “Profile Settings” to achieve a perfect balance between file size and quality.
A Simple Guides to Edit DJI Mavic Pro Video with the Best DJI Mavic Pro Video Editor
Step 1: Load DJI Mavic Pro Video.
Download the free trial version of the program. Launch it on your computer. Click “File” menu and select “Add Video/Audio” or click the “Add Video” button on the top tool bar to import DJI Mavic Pro Video into the program.
Step 2: Define the output format.
Clicking the Format bar, from its drop-down list, select your desired file format according to own needs. Here, we highly recommend you to produce the high efficient, high quality and wide device compatible “H.264 HD Video(*.mp4)” under “HD Video” main category. You can also choose other output formats according to your specific needs.
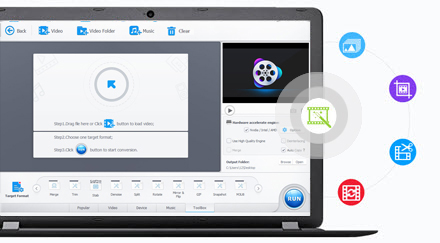
Dji Editor App For Mac
Step 3: Flip/Trim/Crop/Watermark/Merge/Split DJI Mavic Pro video.
Check an item on the video displaying list on the main interface. When a video or movie is selected, click the pencil like Edit icon on the left top tool bar to open the video editor window, here, you can play and preview the original video and output effects. Also you can flip or rotate video, trim, crop, add watermark, apply special effect, edit audio or insert external.
Flip or rotate
Click the “flip” or “rotate” icon under the “video editor” previewing window to flip the image horizontally, vertically or rotate 90 degree towards left or 90 degrees toward right.
Trim
Switch to the “Trim” tab, drag the slider bars to set the start time or ending time to include the segments you wish to be converted or click the square brackets to set the start point or ending point when preview the video, you can also directly input specific value in “Start” and “End” box to select the converted clips.
Crop
Click “Crop” tab, simply move your mouse cursor to drag and adjust the green frame to desired position or crop video be setting specific values in the box of “Left”, “Right” and “Crop Size” under “Simple Mode” and type in specific values in the box of “Left”, “Top”, “Width” and “Height” under “Advanced Mode”.
Watermark
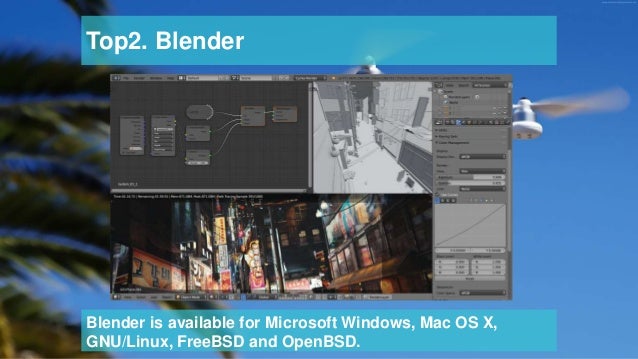
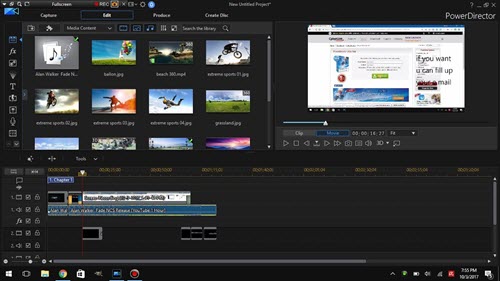
Go to “Text Watermark”, check Enable to add text watermark to selected video clip. You can either set parameters or drag the text on preview screen to set its location.
Switch to “Image/Video Watermark”, Check Enable to add images or videos as watermark onto selected video file. The location can also be set by dragging on the preview screen.
Transparent text Watermark
Effect
Under Effect tab, you can add special effects like Simple Gauss Blur, Flip Color, Invert, Aged Film to your source video. In Color Control section, you can correct color by adjusting brightness, contrast, and saturation. You can also tick off “Deinterlacing” to keep good image quality.
Subtitle
Dji Editor For Pc
In this tab, click browse button to add *.srt or *.ass/*.ssa online downloaded subtitle-files to the video as hard subtitles.
Merge
By checking the “Merge into one file” option beside the “Settings” button, the program will join all the selected video into one single file.
Split
Dji Editor For Mac
Click the split button on the file list to launch the Video Split window. Ticking “Enable” option, you can split the file by file count, time length, or file size.
Step 4: Finish the DJI Mavic Pro video editing process.
Best Editor For Mac Free Youtube
Clicking the Convert button on main interface to pop out a Conversion window with conversion information such as Time elapsed, Time left, Generated size, and Estimated size.
Text Editor For Mac
After the conversion, you can click “Open output folder” to popup output directory with the converted files. Then you can get a finished DJI Mavic Pro project for better playing, sharing and editing.