Microsoft Bing Ads Editor is an easy-to-use desktop application that helps you create and manage your Bing Ads online advertising campaigns. With this tool, you can edit campaigns offline and then publish changes at your convenience when you are back online.
-->- Microsoft today released Bing Ads Editor for Mac beta in the US. If you are already familiar with the Bing Ads Editor 11, you will be getting this same great experience out of the box on Mac as well.
- Image Tricks is a fun and easy to use free image editor for Mac OS X. It is an application that encourages experimentation and offers the ability for a wide range of effects to be combined and applied to pictures.
- Microsoft Bing Ads Editor is an easy-to-use desktop application that helps you create and manage your Bing Ads online advertising campaigns. With this tool, you can edit campaigns offline and then publish changes at your convenience when you are back online.
- To get started today, download Visual Studio for Mac and set it as the default editor in Unity. Visual Studio Community for Mac is free to use for students, open-source and individual developers, as well as small teams.
- Microsoft today announced the launch of a beta for Bing Ads Editor for Mac. The firm promises 'Everything you love about Bing Ads Editor 11, now on a Mac!'
Any Microsoft Advertising user with a developer token can begin using the Bing Ads API. For advertisers placing a large number of ads or developers building advertising tools, the Bing Ads API provides a programmatic interface to Microsoft Advertising. You can write your Bing Ads API application in any language that supports web services. To get started with a specific SDK, see Get Started in C# | Java | PHP | Python.
Bing Ads
Quick Start
If you just want to get something working right away, follow these steps to get your Microsoft Advertising user information. You can follow the links below for more details and customization options. For more details about registering an application and the authorization code grant flow, see Authentication with OAuth.
Production Quick Start
To authenticate in the production environment, you can follow either the Live Connect or Microsoft identity platform endpoint guides. We'll use the Microsoft identity platform endpoint since the Live Connect endpoint is no longer the recommended approach for Microsoft Advertising users.
Sign up for a Microsoft Advertising production account and with the same credentials get a developer token.
Register a native app in the Azure portal - App registrations page. You can login using either a personal Microsoft Account or a Work or School Account. For details see Register Your Application.
Each Microsoft Advertising user must grant consent for your application to access their accounts. In this quick start, effectively you will need to grant your own application permission to access your own Microsoft Advertising account via the following
Get-Tokens-Production.ps1PowerShell script. Open Notepad or your favorite editor and copy the PowerShell script to the editor. Set$clientIdto the Application Id of your registered app.Save the file and name it
Get-Tokens-Production.ps1(you can name it anything you want but the extension must be .ps1).To programatically manage a Microsoft Advertising account, you must provide consent at least once through the web application consent flow. Thereafter you can use the latest refresh token to request new access and refresh tokens without any further user interaction.
Now to run
Get-Tokens-Production.ps1open a console window. At the command prompt, navigate to the folder where you savedGet-Tokens-Production.ps1and enter the following command:When the PowerShell script successfully runs, it starts a browser session where you enter your Microsoft Advertising credentials. After consenting, the browser's address bar contains the grant code (see ?code=UseThisCode&...).
Copy the grant code (your own code, not M7ab570e5-a1c0-32e5-a946-e490c82954) and enter it in the console window at the prompt. The PowerShell script then returns the access and refresh tokens. You should treat the refresh token like you would a password; if someone gets hold of it, they have access to your resources. The refresh token is long lived but it can become invalid. If you ever receive an invalid_grant error, your refresh token is no longer valid and you'll need to run the
Get-Tokens-Production.ps1PowerShell script again to get consent and a new refresh token.Create a new file and paste into it the following script. Set the
accessTokento the value you received fromGet-Tokens-Production.ps1and set$developerTokento the developer token you received from Step 1 above.Save the file and name it
Get-User.ps1(you can name it anything you want but the extension must be .ps1).Now to run
Get-User.ps1open a console window. At the command prompt, navigate to the folder where you savedGet-User.ps1and enter the following command:When the PowerShell script successfully runs it should print out the details of your Microsoft Advertising user, including customer roles. For details see GetUser.
Sandbox Quick Start
To authenticate in the sandbox environment only the Live Connect endpoint (with '-int' suffix) is supported.
Microsoft Bing Ads Editor
Sign up for a Microsoft Advertising sandbox account. The Microsoft account (MSA) email address must be outlook-int.com (for example, someone@outlook-int.com). For more details see Sandbox.
Each Microsoft Advertising user must grant consent for your application to access their accounts. In this quick start, effectively you will need to grant your own application permission to access your own Microsoft Advertising account via the following
Get-Tokens-Sandbox.ps1PowerShell script. Open Notepad or your favorite editor and copy the PowerShell script to the editor.Note
Although in production you must use your own application ID (a.k.a. client ID), all Microsoft Advertising customers can use the public 'Sandbox Tutorial App' client ID in sandbox i.e., db41b09d-6e50-4f4a-90ac-5a99caefb52f. For more information, please see Sandbox.
Save the file and name it
Get-Tokens-Sandbox.ps1(you can name it anything you want but the extension must be .ps1).To programatically manage a Microsoft Advertising account, you must provide consent at least once through the web application consent flow. Thereafter you can use the latest refresh token to request new access and refresh tokens without any further user interaction.
Now to run
Get-Tokens-Sandbox.ps1open a console window. At the command prompt, navigate to the folder where you savedGet-Tokens-Sandbox.ps1and enter the following command:When the PowerShell script successfully runs, it starts a browser session where you enter your Microsoft Advertising credentials. After consenting, the browser's address bar contains the grant code (see ?code=UseThisCode&...).
Copy the grant code (your own code, not M7ab570e5-a1c0-32e5-a946-e490c82954) and enter it in the console window at the prompt. The PowerShell script then returns the access and refresh tokens. You should treat the refresh token like you would a password; if someone gets hold of it, they have access to your resources. The refresh token is long lived but it can become invalid. If you ever receive an invalid_grant error, your refresh token is no longer valid and you'll need to run the
Get-Tokens-Sandbox.ps1PowerShell script again to get consent and a new refresh token.Create a new file and paste into it the following script. Set the
accessTokento the value you received fromGet-Tokens-Sandbox.ps1.Save the file and name it
Get-User.ps1(you can name it anything you want but the extension must be .ps1).Now to run
Get-User.ps1open a console window. At the command prompt, navigate to the folder where you savedGet-User.ps1and enter the following command:When the PowerShell script successfully runs it should print out the details of your Microsoft Advertising user, including customer roles. For details see GetUser.
What's next? First, congratulations on making your first call to Bing Ads API! Here are a few concepts and ideas to explore further:
- The GetUser operation above returned the Microsoft Advertising user ID and a list of user roles per customer ID. With the user ID, you can now call SearchAccounts to get a list accounts the user can access i.e., via the UserId predicate.
- If you use .NET, Java, PHP, or Python, you'll want to try the Microsoft Advertising SDKs. Some of the low level authorization details are abstracted, for example the request header elements are automatically set. For more details, see Authentication With the SDKs.
- You can register an application with any Microsoft account or Azure AD credentials; you don't need to use a Microsoft Advertising user for the application registration.
- If your application will be used by multiple Microsoft Advertising users, be sure that you have a universal developer token.
- The access token represents the user credentials who has access to one or more Microsoft Advertising accounts. The application ID (a.k.a. client_id) identifies your application for each Microsoft Advertising user who grants consent. The developer token gives your application permission to use the Bing Ads API.
Get a Developer Token
To use Bing Ads APIs, you must have a developer token and valid user credentials.
- If you do not yet have a Microsoft Advertising account, you can sign up via the Microsoft Advertising web application.
- To get a developer token for production, you must login at the Microsoft Advertising Developer Portal as a Microsoft Account user with the Super Admin role. Then click on the Request Token button. The Super Admin may request API access for any user within their customer scope. Typically clients only need one universal token per application regardless of how many users will use the application, and you can assign the universal token to one of your Super Admin users.
Note
The sandbox and production environments use separate credentials. You can sign up for a Sandbox account here. Everyone can use the universal sandbox developer token i.e., BBD37VB98.
There are two types of Bing Ads API developer tokens.
- Universal developer token can be used to authenticate with any valid user credentials. You can use the same universal developer token whether your application will be used by one or multiple Microsoft Advertising users. Starting in July 2019, this is the default token type.
- Single-user developer token can only be used to authenticate one user for access to one customer. This token type has been deprecated in favor of the universal token. If you still have a single user token your Super Admin can upgrade it to the universal type in the Account tab of the Microsoft Advertising Developer Portal.
Regardless of the token type, a developer token enables programmatic access to the accounts permitted for a user. Obtaining a developer token for API access does not grant additional permissions to any Microsoft Advertising accounts. Each Microsoft Advertising user is assigned a role e.g., Super Admin or Advertiser Campaign Manager for every customer they can access. With a developer token the same accounts available in the Microsoft Advertising web application are available to the user programmatically through the API.
Where to Use the API Credentials
When you call a service operation such as GetCampaignsByAccountId, you must specify request header elements such as DeveloperToken, CustomerId, and CustomerAccountId.
If you are using one of the Microsoft Advertising SDKs, the request header elements are set using AuthorizationData. For more details about the SDK authentication library see Authentication With the SDKs.
Get Your Account and Customer Ids
To get a user's customer ID and account ID, you can sign in to the Microsoft Advertising web application and click on the Campaigns tab. The URL will contain a cid key/value pair in the query string that identifies your customer ID, and an aid key/value pair that identifies your account ID. For example, https://ui.ads.microsoft.com/campaign/Campaigns.m?cid=FindCustomerIdHere&aid=FindAccountIdHere#/customer/FindCustomerIdHere/account/FindAccountIdHere/campaign.
Tip
Do not mistake the account number for the account identifier. The account number is the system generated account number that is used to identify the account in the Microsoft Advertising web application. The account number has the form xxxxxxxx, where xxxxxxxx is a series of any eight alphanumeric characters. The API service requests only use the account identifier, and never use the account number.
With the Customer Management API you can get the customer and account identifiers for each authenticated user.
Call GetUser with your Microsoft Advertising credentials and DeveloperToken. Within the Body set the UserId nil. The response will include a User object that contains the UserId.
Then call SearchAccounts with the UserId returned via the previous step. The returned advertiser account (or accounts) will include account and customer identifiers.
Tip
See Search User Accounts Code Example for a code example that returns accounts for the current authenticated user.
Request Header Elements
Bing Ads API service operations use Simple Object Access Protocol (SOAP) to exchange the request and response messages with the service operation. For more information, see Bing Ads API Services Protocol.
Each SOAP request must include the following SOAP headers, which contain the user's credentials.
Note
The CustomerAccountId and CustomerId elements are not applicable for the Customer Billing and Customer Management services.
| Element | Description | Data Type |
|---|---|---|
| ApplicationToken | This header element is not used and should be ignored. | string |
| AuthenticationToken | The OAuth access token that represents a Microsoft Account user who has permissions to Microsoft Advertising accounts. For more information, see Authentication with OAuth. | string |
| CustomerAccountId | The identifier of the account that owns the entities in the request. This header element must have the same value as the AccountId body element when both are required. This element is required for most service operations, and as a best practice you should always set it. | string |
| CustomerId | The identifier of the customer that contains and owns the account. If you manage an account of another customer, you should use that customer ID instead of your own customer ID. This element is required for most service operations, and as a best practice you should always set it. | string |
| DeveloperToken | The developer token used to access the Bing Ads API. | string |
| Password | This element is reserved for internal use and will be removed from a future version of the API. You must use the AuthenticationToken element to set user credentials. | string |
| UserName | This element is reserved for internal use and will be removed from a future version of the API. You must use the AuthenticationToken element to set user credentials. | string |
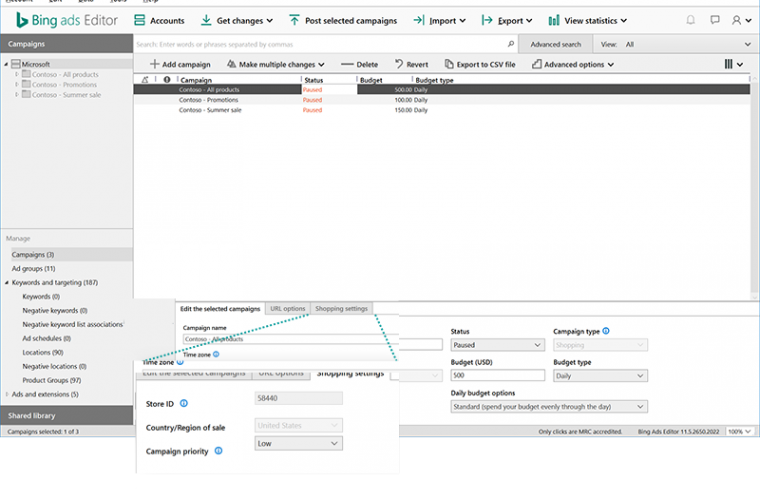
Need Help?
For troubleshooting tips, see Handling Service Errors and Exceptions.
To get help with issues that you cannot resolve, consider posting in the API Developer Forum where an active Microsoft Advertising product team or community member will try and help. If you do not find timely information via the developer forum, or if the investigation involves sensitive account or personal details, please contact Microsoft Advertising Support.
See Also
Bing Ads API Technical Guides
Bing Ads API Reference