Tables of editor properties[edit]
| Editing style[Note 1] | Native operating systems | Latest stable version | Costs | License | Configurable | Integrated viewer | ||
|---|---|---|---|---|---|---|---|---|
| AUCTeX | Source | Linux, macOS, Windows | (2017-12-10) 12.1 | Free | GPL | Yes | Yes | AUCTeX |
| Authorea | Source / partial-WYSIWYG | Online | N/A | Free | Proprietary | Yes | Yes | Authorea |
| Auto-Latex Equations for Google Docs | Source[Note 2] | Online | (2016-01-06) 8.04 | Free | Unclear | Yes | Yes | Auto-Latex Equations for Google Docs |
| CoCalc | Source | Online | N/A | Free | AGPL | Yes | Yes | CoCalc |
| GNOME LaTeX | Source | Linux | (2019-03-10) 3.32 | Free | GPL | Yes | No | GNOME LaTeX |
| Gummi | Source | Linux | (2016-01-27) 0.6.6 | Free | MIT | Yes | Yes (Live update) | Gummi |
| Kile | Source | Linux (macOS, Windows)[Note 3] | (2012-09-23) 2.1.3 | Free | GPL | Yes | Yes (Quick preview) | Kile |
| LEd | Source | Windows | (2009-10-09) 0.53 | Free | Proprietary | ? | Yes (dvi) | LEd |
| LyX | WYSIWYM | Linux, macOS, Windows | (2019-06-25) 2.3.3 | Free | GPL | Yes | Yes | LyX |
| MeWa | Source | Windows | (2007-06-06) 1.4.0 | Free | GPL | Yes | No | MeWa |
| Notepad++ | Source | Windows | (2018-06-30) 7.5.7 | Free | GPL | Yes | No, but can be integrated [Note 4] | Notepad++ |
| Scientific WorkPlace | WYSIWYM | Windows | (2016-02-23) 6.0.12 | Non-free | Proprietary | Yes | Yes | Scientific WorkPlace |
| ShareLaTeX[Note 5] | Source | Online | N/A | Free | AGPL | Yes | Yes | ShareLaTeX |
| TexLab | Source-WYSIWYG | Windows | (2019-04-30) 7.8 | Free | Free | Yes | Yes | TexLab |
| TeXmacs | WYSIWYG | Linux, macOS, Windows | (2017-12-21) 1.99.6 | Free | GPL | Yes | Yes | TeXmacs |
| Texmaker | Source | Linux, macOS, Windows | (2018-11-01) 5.0.3 | Free | GPL2 | Yes | Yes | Texmaker |
| TeXnicCenter | Source | Windows | 2.02 Stable (September 29, 2013)[±] | Free | GPL | Yes | No | TeXnicCenter |
| TeXShop | Source | macOS | (2019-04-05) 4.27 | Free | GPL | Yes | Yes | TeXShop |
| TeXstudio | Source | Linux, Windows, macOS | (2019-05-19) 2.12.16 | Free | GPL2 | Yes | Yes (pdf, selection with dvi2png) | TeXstudio |
| TeXworks | Source | Linux, macOS, Windows | (2019-03) 0.6.3 | Free | GPL | No | Yes (pdf) | TeXworks |
| Verbosus | Source | Online, Android, iOS | (2016-05-06) 4.1.3 | Free | Proprietary | Yes | Yes (pdf) | Verbosus |
| WinEdt | Source | Windows | (2017-04-13) 10.2 | Non-free | Proprietary | Yes | No | WinEdt |
| WinShell | Source | Windows | (2013-02-10) 3.3.2.6 | Free | Proprietary | Yes | No | WinShell |
| Editing Style | Native Operating Systems | Latest stable version | Costs | License | Configurable | Integrated viewer |
WinEdt is a powerful and versatile all-purpose text editor for Windows with a strong predisposition towards the creation and compilation of LaTeX documents. Are there any very lightweight latex editors for Macs? I am looking for a editor that has clean but good looking interface without the horrific clutter that comes with too many buttons. I want the editor to be as distraction free as possible; like a basic text editor. You can try Sublime Text(70$ Sublime Text - Buy) or Komodo Edit (Free - Komodo Edit) if you prefer to use a text editor on mac. You can use Spyder or PyCharm if you wanna go for an IDE. I use Jupyter Notebook to write my python scripts. Carbon Emacs Package is a Mac-friendly distribution of the GNU Emacs text editor. It’s simple, extensible, and good for technically minded users who value the advanced features it offers. Not the most user friendly app, but worth bearing in mind.
| Inverse search[Note 6] | DDE support[Note 7] | Organises Projects | Menu for inserting symbols | Document comparison | Spell-checking | Multiple undo-redo | |
|---|---|---|---|---|---|---|---|
| AUCTeX | Yes | No | Partial (master file) | Yes | Yes | Yes[Note 8] | Yes |
| Authorea | Yes | N/A | Yes | No | No | Yes | Yes |
| Auto-Latex Equations for Google Docs | Yes | N/A | Yes | No | No | Yes | Yes |
| CoCalc | Yes | N/A | No | No | No | Yes | Yes |
| GNOME LaTeX | Yes | N/A | Yes | Yes | No | Yes | Yes |
| Gummi | Yes | N/A | Yes | No | No | Yes | Yes |
| Kile | Yes | No | Yes | Yes | No | Yes | Yes |
| LEd | Yes | ? | Yes | Yes | No | Yes | Yes |
| LyX | Yes | ? | No | Yes | Yes | Yes | Yes |
| MeWa | No | No | No | Yes | No | Yes | Yes |
| Notepad++ | Yes, with SumatraPDF | Yes, with a DDE client | Yes | Partial[Note 9] | Yes | Yes | Yes |
| Scientific WorkPlace | N/A | ? | ? | Yes | No | Yes | No (one level) |
| ShareLaTeX | Yes | No | Yes | No | Yes | Yes | Yes |
| TexLab | Yes | N/A | Yes | Yes | No | Yes | Yes |
| TeXmacs | Yes | Yes | No | Yes | No | Yes | Yes |
| Texmaker | Yes | No | Partial (master file) | Yes | No | Yes | Yes |
| TeXnicCenter | Yes | Yes | Yes | Yes | No | Yes | Yes |
| TeXShop | Yes | No | No | Yes[Note 10] | No | Yes | Yes |
| TeXstudio | Yes | Yes | Partial (master file) | Yes | Yes | Yes | Yes |
| TeXworks | Yes | No | No | No | No | Yes[Note 11] | Yes |
| Verbosus | No | No | Yes | Yes | No | No | Yes |
| WinEdt | Yes | Yes | Yes | Yes | Yes | Yes | Yes |
| WinShell | Yes | No | Yes | Yes | No | Yes | Yes |
| Inverse search | DDE Support | Organises Projects | Menu for inserting symbols | Document comparison | Spell-checking | Multiple undo-redo |
| Collapsible sections | Find and replace using RegEx | Intelligenterror handling | Autocompletion of LaTeX commands | Parenthesis matching | Starts up to previous state[Note 12] | Unicode support | RTL Support[Note 13] | ||
|---|---|---|---|---|---|---|---|---|---|
| AUCTeX | Yes | Yes | Yes | Yes | Yes | Yes[Note 14] | Yes | Yes | AUCTeX |
| Authorea | No | Yes | No | No | Yes | Yes | Yes | ? | Authorea |
| Auto-Latex Equations for Google Docs | No | Yes | No | No | No | Yes | Yes | ? | Auto-Latex Equations for Google Docs |
| CoCalc | Yes | Yes | No | Yes | Yes | Yes | Yes | ? | CoCalc |
| GNOME LaTeX | Planned | Yes | Yes | Yes | Yes | (just same files) | Yes | Yes | GNOME LaTeX |
| Gummi | No | No | No | No | Yes | No | Yes | ? | Gummi |
| Kile | Yes[Note 15] | Yes | Yes | Yes | Yes | Yes | Yes | Yes | Kile |
| LEd | Yes | Yes | ? | Yes | Yes | No (just same files) | No | ? | LEd |
| LyX | No | Yes | Yes | Yes | Yes | Yes | Yes | Yes | LyX |
| MeWa | No | Yes | No | No | No | No | Yes | ? | MeWa |
| Notepad++ | Yes | Yes | No | Partial[Note 16] | Yes | Yes | Yes | Yes | Notepad++ |
| Scientific WorkPlace | No | ? | ? | N/A | Yes | No | Yes | ? | Scientific WorkPlace |
| ShareLaTeX | Yes | Yes | Yes | Yes | Yes | Yes | Yes | ? | ShareLaTeX |
| TexLab | No | No | Yes | Yes | Yes | Yes | Yes | No | TexLab |
| TeXmacs | No | Yes | N/A | N/A | N/A | No | Yes | ? | TeXmacs |
| Texmaker | Yes | Yes | Yes | Yes | Yes | Yes | Yes | Yes | Texmaker |
| TeXnicCenter | since v2.0 | since v2.0 | Yes | Yes | Yes | Yes | since v2.0 | ? | TeXnicCenter |
| TeXShop | No | Yes | Yes | Yes | Yes | Yes | Yes | ? | TeXShop |
| TeXstudio | Yes | Yes | Yes | Yes | Yes | Yes | Yes | Yes | TeXstudio |
| TeXworks | No | Yes[Note 17] | No | Yes[Note 18] | Yes | No | Yes | Yes | TeXworks |
| Verbosus | No | No | Yes | Yes | Yes | No | Yes | ? | Verbosus |
| WinEdt | Yes | Yes (modified) | Yes | Yes | Yes | Yes | Yes | Yes | WinEdt |
| WinShell | Yes | Yes | Yes | Yes | Yes | No (just same files) | Yes | ? | WinShell |
| Collapsible sections | Find and replace using RegEx | Intelligenterror handling | Autocompletion of LaTeX commands | Parenthesis matching | Starts up to previous state[Note 19] | Unicode support | RTL Support[Note 20] |
| Editor | Screenshot |
|---|---|
| LyX | Screenshot |
| Texmaker | Screenshot of Texmaker version 4.5 |
| TexLab | TeXLab Screenshot |
| TeXstudio | Screenshot of TeXstudio (2.12.6) |
| Editor | Screenshot |
- ^'Source' means you see and edit the TeX source files. 'WYSIWYM' = What You See Is What You Mean, i.e. you see and edit formatted text. WYSIWYG means that see the output file automatically updated during the edit. Note that some PDF viewers (e.g. evince) automatically reload the PDF document when it is updated on the disk. So, any 'source' TeX editor can be turned into partial WYSIWYG editor by opening such a reader in an adjacent window.
- ^Not a full TeX editor. Only limited to math expressions only.
- ^Support for non-linux systems considered experimental.
- ^Notepad++ can execute Tex viewers
- ^Acquired by Overleaf and launched as Overleaf v2.
- ^Inverse search means that one can locate the relevant part of the source code from the viewer (e.g., double-clicking in dvi or pdf file brings up the appropriate line/paragraph in the latex code)
- ^On Windows some pdf viewers like Sumatra PDF or Adobe Reader don't use command line arguments for forward search, but the editor sends the document position to them using Dynamic Data Exchange
- ^Requires installation of extra package.
- ^A plug-in is required.
- ^LaTeX panel & Matrix panel
- ^Requires installation of extra package
- ^Starts up to previous state including the current editing point.
- ^RTL support means Right to Left language support.
- ^configurable as an option of the Emacs editor
- ^With usual section{} notation, Kile collapses equations and figures, but not sections. Collapsing of sections is possible with non-standard notation begin{section}{}...end{section}{}, but it eliminates sections from Structure View. An alternative possibility is bracketing sections with comments %BEGIN and %END.
- ^This will have to be set up manually.
- ^Provides a subset of the regular expression syntax implemented in the Perl scripting language, but fully supports Unicode ( Issue 194: Add advanced regexp options to Find/Replace )
- ^Template file in resource directory ( Documentation of the code completion feature )
- ^Starts up to previous state including the current editing point.
- ^RTL support means Right to Left language support.
See also[edit]
References[edit]
In this weeks edition of The Switching To A Mac Series Damshe and I will be talking about using the built in text editors on both the Windows and Mac platforms. It is true that there are other more feature rich options for word processing but there are also two very capable free solutions on both Windows and Macs. So get your writing hats on and lets talk some text editing.
WordPad On Windows
Macbook Pro Tutorials For Beginners
Whether you are writing a post for your blog or taking notes at a meeting, we all have a need to work on a document at our computer. One often overlooked yet powerful document editor for Windows is WordPad. Yes, I can here you all now “what about Microsoft Word?” Take my word for it, we will cover MS Word in the future. I want to introduce you to WordPad for a specific reason though. It is free and comes already installed on your Windows machine. WordPad also has some very nice features for the casual writer, who doesn’t need to track changes and perform some of the more advanced functions that come with MS Word.
WordPad can be found in the Start menu under All Programs, Accessories, WordPad; or just do as I do and type Word in the Search Field, select WordPad and press Enter. As expected, upon opening WordPad, you are presented with a blank document where you can begin typing. Pressing the Alt Key opens a ribbon, much like what you would see in many other Windows applications. The primary sections in this ribbon are:
The Home Tab, a View Tab, Help and an Application Menu.
Text Editor For Mac Os X
We will start with the Home Tab. Here you have such functions as Cut, Copy, Select All, and a few more editing options. You also have some Insert options like Date, Time and so on. To navigate to the different functions in this tab, press the Down Arrow to enter the tab then use the Left or Right Arrows to move through the options. You will also find Formatting options which contain options for setting the Font size and style, line spacing and justification, and a host of other options.
Tex Editor For Macos
Next is the View Tab which allows for controlling Page Zoom, Word Wrap options and whether or not to display the toolbar on screen. The Help button is a shortcut to the Windows Help documentation.
Then there is the Application menu. This is a menu, not a ribbon tab, so you must press Space to open it and reveal the options there. These options include, Open New Document, Open Existing Document, Save, Save As, and options for printing.
I will leave the typing up to you, but you will want to save your work. Pressing Control+S will open the Save dialogue where you can name your document, select where to save it and select the file type. The default file type for WordPad is “Rich Text Format” or imply RTF. You also have options for Plain Text, .TXT, MS DOS text, and Unicode text. If you have applied any formatting, like page justification, a different font style, or bold and highlighting, you may want to stick with the RTF format. RTF usually maintains all formatting applied during editing. Plain text however, may lose some of this formatting. WordPad prompts you with a helpful dialogue if you choose plain text, alerting you to this fact.
I usually go with the plain text option which allows for more cross-platform compatibility. Although, RTF documents can usually be opened in most applications that are considered document editors on Windows and the Mac. There are even a few document editors on iOS that can handle RTF documents.
Now that you know about this hidden gem for writing documents on Windows, Scott will tell you about the option found on the Mac.
Text Edit On Mac
Text Edit is the built in text editor on the Mac. It is a very capable word processing application and for most people it will be the only word processor that you will need.
With Text Edit you can open documents in Rich Text Format(RTF), Plain Text formatted documents and even the ever popular Microsoft Word format. You read that right. You can indeed open and read Word documents, but you cannot edit the document in the Word format. In order to create and edit Word documents on the Mac you must purchase either MS Office for Mac which is not accessible to the blind user, or Apple’s Pages which is accessible. There are other text editing applications on the Mac platform that can read and write in the Word format but those are beyond the scope of this article.
To work on a document in Text Edit you first need to open the program. You can do this by either locating the Text Edit icon in your Dock and then press VO+Spacebar, or you can go into your Applications Folder and locate the program and open it from there.
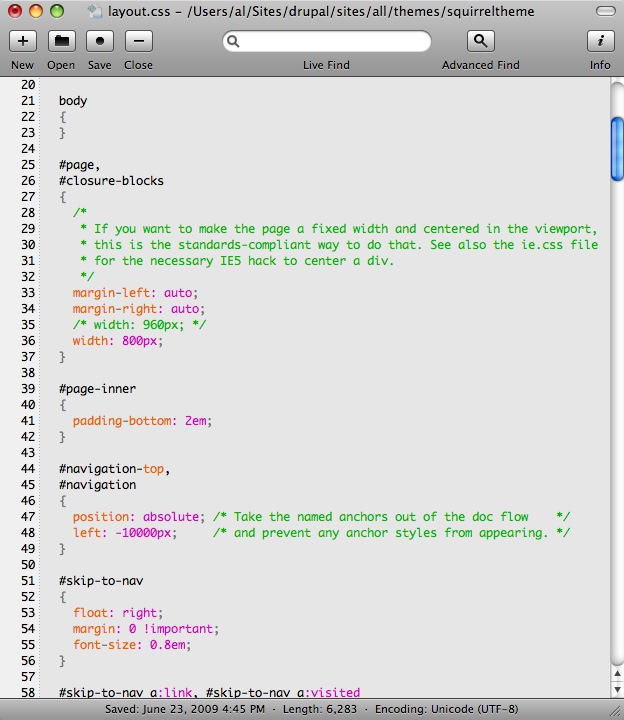
When you open Text Edit depending on your settings Text Edit may open with the last document that you were working with opened. You can change this behavior by going to System Preferences and choosing iCloud and unchecking Documents and Data. When you do this Text Edit will now open with a blank document. It is important to note that if you do this that you will no longer get document synching via iCloud, so if you like to have your documents appear on both your Mac and your iOS device then you will need to leave this setting enabled.
Once you have Text Edit opened you can begin typing out your document. As you type if you misspell a word your Mac will attempt to auto correct. You can identify an error because you will hear a bubble sound when your Mac offers some suggestions. To use one of the corrections just press the down arrow and you will hear VO read the first suggestion. VO will also spell out this suggestion. Once you hear the word that you wish to use press the Enter key to accept it.
There are several keyboard commands available in Text Edit and the best way to discover these is to review all of your menus in the program. To do this just press VO+M. This will take you to the Menu Bar. This is a horizontal menu that goes across
the top of your screen.
These are the menu items in Text Edit.
Apple Menu: This is always the first menu item on the Mac.
Text Edit: These are application specific settings such as Preferences and the About Text Edit information.
Text Editor For Mac Pro
File Menu: These are options such as New, Open, Save, Duplicate Document along with some others.
Edit Menu: These are options such as Undo, Paste, Copy, Cut and the like.
Format Menu: In this option you have options like Text,Font, make Rich Text if the document that you are viewing is a different format and a few others.
View Menu: There are only 3 options in this one. They are Actual Size, Zoom In, and Zoom Out.
The last two items are Window, and Help. In the Windows item you have options like Minimize and Zoom, and in the Help Menu you have the Text edit Help documentation.

After you have finished writing your document you need to save it. To do this you will press Command+S. You will notice that this is almost the same keystroke as in Windows. On a Windows machine you press Control+S to save. This similarity will continue with other word processing commands on the Mac. To Copy on the Mac you press Command+c and on Windows you press Control+C. To Cut the text on a Mac you press Command+X, and on Windows you press Control+X. On the Mac to Paste you press Command+V, and on Windows you press Control+V, and final on the Mac to Select All you press Command+A, and on Windows you press Control+A
As you can see there are a lot of similarities between the two platforms in this regard. The only real difference is that in the Mac instead of using the Control key for these commands you use the Command key.
I truely hope that this introduction to text editing on the Windows and Mac platforms has been enlightening for you. If you like reading these weekly posts that Damashe and I are doing then you may also enjoy reading our Thursday Tips and Tricks post that our team writes up each week. To make sure that you never miss a post subscribe to the Delivering Access blog by eamil.