Video montage is something like video slideshow but made up of still photos with effects including transitions, audio and other effects. A video montage brings still photographs to life with interesting effects. If you have taken a lot of wedding or birthday photos, you can make a video montage with these photos and share it with your family and friends. So how to create video montages? Look no further! This is a simple tutorial on how to make a video montage easily. Let's work together to make the photos alive.
- Video Editor Mac Os
- Vertical Video Editor Mac
- Best Video Editor For Mac
- Wondershare Video Editor For Mac
Are there any other programs (free preferable) you would recommend for vertical video editing. I've got it all fixed in iMovie like you said (great tip), but definitely need a way to rotate the video back to vertical now that all my editing is done. How to Rotate Video in VLC? In fact, rotating video in VLC is a little bit complex than in other video editing tools. But if you have gotten this tool on your computer or Mac, you can follow the below steps to rotate a video in VLC.
- Animotica is an easy-to-use Video Editor, Movie Maker and Slideshow Video Maker for Windows 10. With this app you can easily join, split, trim and combine video and photo, add music, add voiceover, add transitions, scale, rotate video, adjust color and image, apply Chroma Key effect, add animated titles and captions, stickers, custom logo with amazing animations, apply Blur Background for.
- How to Edit a Vertical Video Shot for IGTV. The 16:9 aspect ratio is commonly used by most phone cameras today especially in IGTV, which means that if you recorded footage vertically you'll need to find a way to remove the black bars automatically generated by the camera on your phone to fit IGTV.
- Download Filmr- vertical video editor and enjoy it on your iPhone, iPad, and iPod touch. *Featured as 'Best new Apps' in more than 150 countries * * Create awesome video clips with the music of your choice in an easy, fast and intuitive way.
- IOrgsoft Video Editor for Mac offers powerful editing functions. It is a 2-in-1 video editing program, you can choose the basic version for simple editing like trim, join, flip, rotate, convert videos etc, or choose the Pro version to make advance editing like adding image, video, audio, transition, test, etc to video, friendly user-interface.
Part 1. How to Make a Video Montage on Mac and Windows
The easiest way for creating a video montage is to get help from a video montage maker. The best program that we recommend here is Filmora Video Editor for Windows (or Filmora Video Editor for Mac). It lets you to turn photos to video slideshow and add special effects to the video, which makes the video montage. Simply drag and drop your memorable pictures to this video montage maker, and apply effects like filters, transitions, background music, elements, faceoff, and other effects. And you can use the in-built video editing tools to customize your videos. This video montage maker also allows you to export the video montages to specified formats, burn to DVD, or upload to Facebook, YouTube or Vimeo.
Why Choose This Video Montage Maker:
- It supports to add photos, videos and audio files in any format to the program for editing.
- You have full range of video editing tools, including rotate, trim, split, crop, combine, etc.
- It lets you do advanced editing like video stabilizing, color tuning, scene detach, and more.
- There are amazing free effects such as overlays, PIP, split screen, captions, green screen, etc.
- It enables multiple outputs including video and audio formats, DVD, devices supported formats and social media sites.
Steps for Making A Video Montage on Windows and Mac
Step 1. Run Filmora Video Editor
First download and install the video montage creator on your Windows or Mac. And run the program to access the main interface. You can go to the 'EASY MODE' to do basic editing, or go to the 'FULL FEATURE MODE' to do advanced editing.
Step 2. Import Photos and Videos to the Program
To make a video montage, select the 'FULL FEATURE MODE' option. Now you can open your local folder where your photos and videos are saved. And select the photos and videos you want and then drag and drop the files to the program interface. You can also use the 'Import Media Files Here' to add photo and videos.
Video Editor Mac Os
Step 3. Combine the Photos and Videos
Drag and drop the picture files and videos to the timeline, and the files will be combined automatically. You are able to drag the slider of each file to customize the duration.
Step 4. Add Background Music to the Video Montage
Click on the 'MUSIC' icon, and you will open the audio effect library with multiple audio types. Select the music you want and drag it to the audio timeline. And then drag the slider to confirm the duration of the music. Right click on the music file, you can also do any changes on the music, such as speed, volume, fade in, fade out, pitch, and more.
Step 5. Export the Video Montage to YouTube, Facebook or Instagram
When you finish the editing, clicking on the 'EXPORT' button to choose your desired target output. You can click on the 'Y' icon to make a video montage for YouTube. Or you can export the video montage to computer or mobile device, sign in the social network and input a title and a description for the video montage, then upload the video to Facebook, Instagram, twitter, etc.
Part 2. How to Make A Video Montage on iPhone and Android
It is easy to make a video montage on your iPhone and Android devices.
Making Montage Video by Android Users:
Step 1. Tap on the 'Google Photos' application on your Android phone or tablet.
Step 2. You need to input your Google account information to sign up.
Step 3. Go to the bottom toolbar and tap on 'Assistant'.
Step 4. And go to the top toolbar to tap on the 'Movie' option.
Step 5. Now you can choose the photos and videos you want to make the video montage.
Step 6. And then you can tap on the 'Create' button to make the video montage.
Step 7. You are able to tap on the 'Play' button to view your video. And tap on the 'Untitled' to add a title to the video.
Creating Montage Video by iPhone Users:
iPhone users can use iMovie for iOS devices to create exiting video montages.
Step 1. Open the iMovie app for iPhone. And tap on the '+' icon from the 'Projects' browser, and then tap on 'Movie' option.
Step 2. You access the 'Moments' screen, which contains all the videos and photos in particular event or day.
Step 3. You can tap and hold the photo thumbnail to play the video or to view the photo in larger size.
Step 4. Now tap on the video clip or photo you want to add to your video montage. You can select a single photo or select the entire event.
Step 5. Lastly, go to the bottom of the screen to tap on the 'Create' button to make the video montage. Done!
Summary

Now creating video montages will not be a problem anymore. Just download Filmora Video Editor to turn your photos into video slideshow with background music on your Mac and Windows PC. Or get the direct way to make a video montage on your Android and iPhone.
Related Articles & Tips
Rotating video or photos in iMovie 11:
In earlier versions of iMovie you can also do this using Quicktime Pro 7:
Open MOV file in QT Pro (QT 7.6.6)
Window -> Show Movie Properties
select 'Video Track'
select 'Visual Settings' from lower window
check 'Preserve Aspect Ratio'
Click on appropriate rotation icon (MOV rotates!)
Click back on the open MOV in Player Window
FILE -> Save
You can also do this using TransformMovie, available here:
Vertical Video Editor Mac
Also, MPEG Streamclip can rotate video while maintaining the aspect ratio as well as the interlacing when converting to DV, which is what iMovie prefers as an input:
There is also a plug-in for iMovie 6 from GeeThree called rotate/scale that might do the job:
Best Video Editor For Mac
Further useful information here:
Wondershare Video Editor For Mac
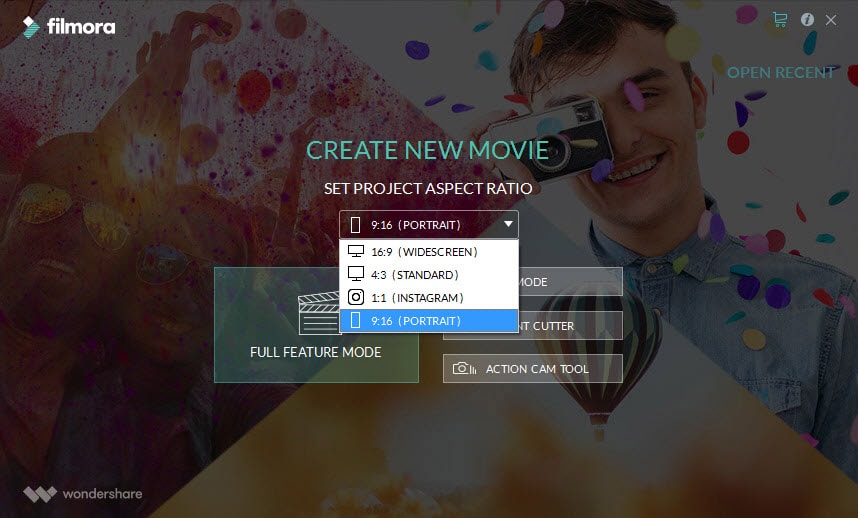
Oct 14, 2014 6:16 AM