Skip to end of metadataGo to start of metadata
When you have completed recording and editing your video project in Camtasia, you will need to produce a shareable mp4 video. The mp4 video file is a standard video format this is compatible with RIT's streaming media server and myCourses.
Below are the steps for producing an mp4 file using Camtasia Studio.
Then, use Camtasia’s drag-and-drop editor to quickly add eye-catching animations, music, and captions. With Camtasia, you’ll be able to produce stunning videos without being a professional video editor. Note: The length of the Speech-to-Text generated captions is dependent on the Caption duration setting in Camtasia. The default for Captions is 4.0 seconds. This allows approximately one to two lines of text per caption. This setting is found under Tools + Options + Program + Default duration. You can paste a prepared script into the caption editor to synchronize the script with the audio playback. Move the playhead to the beginning of the timeline. On Windows, click the Captions tab and click the Add Caption button. On Mac, click the Audio Effects tab and drag the Captions effect onto the timeline. Paste a script into the caption editor. Also, it was about five years between the release of Camtasia 2.0 and Camtasia 3.0. You, of course, get all the point updates for free. That said, the app can be handy for a variety of users. We've received a fair number of requests to capture a specific window or region with Camtasia for Mac.Camtasia for Mac Product Manager, Troy Stein, has created a 3 minute video showing how to resize applications and browser windows and produce the videos at the same dimensions.
How Do I Access The Captions Editor In Camtasia 3 For Mac
Captions Editor
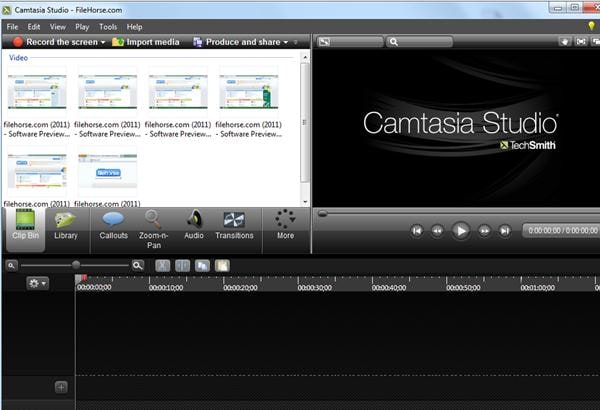
Step-by-step guide
- After your have recorded and edited your project, select Share from the Camtasia>Export from the Camtasia Studio toolbar.
- Enter a name for your video file and select the folder you would like to save your file to.
- Your video will begin to render, this process can be lengthy and depends on the speed of your computer. Camtasia will display a progress bar so that you monitor the process.
- Once complete your mp4 video file will appear in the folder you specified. Next, you can insert this video into myCourses and the RIT streaming media server.