While it is easy to create PDFs with virtual PDF printer drivers and more, most users are just touching the tip of the iceberg as far as PDF capabilities go. Our review product, PDF Editor Pro for Mac can help. **Below, you'll find our expert reviews, but you can also click the links above to get the software. Note: these software work on Windows operating systems only.If you use a Mac, turn to our reviews of the best PDF Editor for Mac.
ISkysoft evens the playing field by providing a streamlined, feature-laden PDF editor for Mac users as well as Windows devotees. The standard version for MacOS allows you to easily convert PDF. PDFpenPro 9: All-Purpose PDF Editor for Mac offers advanced PDF editing, with features like document mark up, editing, OCR from scans, and so much more!COUPON CODE: GIFTSHOP15 gets readers an additional 15% off! PDF Editor: Here are top PDF editor software to help you to edit and convert PDF files.
After a long research, we have made a list of top 10 best free PDF Editor 2017 for Windows & Mac. 10 Best PDF Editor 2017: Software to Edit PDF Files for Windows/Mac: #1. Inkscape is primarily a vector graphics editor but it also can use as a PDF editor. Yet another best PDF editor software for Windows 10, 7 and 8 is PDF-XChange Editor. It is one of the fastest PDF editors which is enriched with a lot of features. It enables you to create, edit, annotate and add digital signs.
It's not easy to find a truly free PDF editor that lets you not only edit and add text but also change images, add your own graphics, sign your name, fill out forms, etc. Below, however, is a list of exactly what you're looking for.
Some of these are online PDF editors that work right in your web browser, so all you have to do is upload your PDF file to the website, make the changes you want, and then save it back to your computer. That's the quick way—but do bear in mind that, typically, an online editor isn't as fully featured as its desktop counterpart, plus the file is exposed to the internet (which might be of concern if it contains sensitive content).
Because not all of these free PDF editors support the same features, and some are restricted in what you can do, remember that you can process the same PDF in more than one tool. For example, use one to edit the PDF text (if that's supported), and then put the same PDF through a different editor to do something supported in that program (for example, to edit a form, update an image, or remove a page).
If you don't need to change the contents of the PDF but instead just need to change it to another file format (such as .docx for Microsoft Word or .epub for an eBook), see our list of free document converters for help. On the other hand, if you have a file you created yourself that you want to save as a PDF file, learn How to Print to PDF.
Microsoft Word: A Top Choice
If you already own Microsoft Word 2019, 2016, or 2013, then skip all the suggested programs below: you have a great PDF editor at your disposal right now. Just open the PDF as you would any Word document, give the program a few minutes to convert the PDF, and then edit away.
Sejda PDF Editor
What We Like
Lets you load PDFs from other websites
Supports adding hyperlinks
Includes a signature tool
Lets you insert blank pages into the PDF
Can remove pages from the PDF
Supports whiting out parts of the page
Can insert images and shapes into the PDF
What We Don't Like
Can be used on only three PDFs every hour
Limited to PDFs with fewer than 200 pages
Doesn't edit PDFs larger than 50 MB
Sejda PDF Editor is one of the very few PDF editors that actually lets you edit pre-existing text in the PDF without adding a watermark. Most editors only let you edit the text you add yourself, or they support text editing but then throw watermarks all over the place.
Plus, this tool can run entirely in your web browser, so it's easy to get going without having to download any programs. You can get the desktop version if you'd rather use it that way.
There are some differences between the online and desktop versions that you should know about. For example, the desktop edition supports more font types and doesn't let you add PDFs by URL or from online storage services as the online editor does (which supports Dropbox and Google Drive).
Another neat feature is the web integration tool that lets PDF publishers provide a link for their users that they can simply click to automatically open the file in this online PDF editor.
All uploaded files are automatically deleted from Sejda after two hours.
This online PDF editor works no matter which operating system you use. Sejda PDF Desktop runs on Windows, macOS, and Linux.
You can use both the online and desktop versions to convert a PDF to a Word doc or a Word doc to PDF. Open the Tools section in either program to find that option.
Inkscape
What We Like
Can edit PDF text
Supports manipulating graphics
Includes lots of image-editing tools
What We Don't Like
The number of graphics-editing tools can be overwhelming
Inkscape is an extremely popular free image viewer and editor, but it also includes PDF editing functions that most dedicated PDF editors support only in their paid editions.
Inkscape is a very capable image editing program. If you're not already familiar with programs like GIMP, Adobe Photoshop, and other image editors, however, it's probably a bit advanced for you.
In the context of PDF editing, though, you should consider Inkscape only if you want to delete or edit the images or text in the PDF. We suggest you use a different tool in this list to edit PDF forms or add shapes and then plug that PDF into Inkscape if you need to actually edit the preexisting text.
PDFescape Online PDF Editor
What We Like
Works online through your web browser
Includes lots of tools
Lets you add your own text and images
Can delete and add PDF pages
What We Don't Like
Can't edit existing text
Doesn't edit large PDFs
PDFescape has quite a lot of features. It's free as long as the PDF doesn't exceed 100 pages or 10 MB.
You can't truly change text or edit images using this editor, but you can add your own text, images, links, form fields, etc.
The text tool is very customizable so that you can pick your own size, font type, color, alignment, and apply effects such as bolding, underlining, and italics.
You also can draw on the PDF, add sticky notes, strikethrough text, put white space over anything you want to disappear, and insert lines, checkmarks, arrows, ovals, circles, rectangles, and comments.
PDFescape lets you delete individual pages from the PDF, rotate pages, crop out parts of a page, reorganize the order of the pages, and add more pages from other PDFs.
You can upload your own PDF file, paste the URL to an online PDF, and make your own PDF from scratch.
When finished editing, you can download the PDF to your computer without ever having to make a user account. You need one only if you want to save your progress online without downloading the PDF.
The online version of PDFescape works in all operating systems. There's also an offline PDF editor called PDFescape Desktop, but it isn't free and runs on Windows 7 and newer versions of Windows.
PDF-XChange Editor
What We Like
Uses OCR to identify the text in the PDF
Can import a variety of shapes and images
Supports adding QR codes to the PDF
Offers a portable version
What We Don't Like
Many features require a license
Works with Windows only
PDF-XChange Editor offers some great tools, but not all of them are free to use. If you use a non-free feature, the PDF will save with a watermark on every page.
If you stick to just the free features, however, you can still do some editing to the file and save it back to your computer.
You can load PDFs from your computer, a URL, SharePoint, Google Drive, and Dropbox. You can save the edited PDF back to your computer or to any of those cloud storage services.
The PDF-XChange Editor program has lots of features, so it might seem overwhelming at first. All of the options and tools are simple to understand, however, and they're categorized into their own sections for easier management.
One nice feature is the ability to highlight all the form fields so that you can easily spot where you need to fill in. This is really helpful if you're editing a PDF with lots of forms, such as an application.
Although the free version puts watermarks on your edited documents, this program does let you edit existing text, add your own text to the PDF, and add or delete pages from the document.
You can download this program in portable mode to use on a flash drive or as a regular installer.
Many of the features are free, but some are not. If you use a feature that's not covered by the free version (you're told which features are not free when you use them), the saved PDF file will have a watermark attached to the corner of every page.
Windows 10, Windows 8, and Windows 7 users can install PDF-XChange Editor.
Smallpdf Online PDF Editor
What We Like
Is completely free
Lets you add more text to the PDF
Can put white space over areas you want to erase
Supports importing shapes
Can load and save PDFs from various sources
What We Don't Like
Doesn't let you edit existing text
Only two PDFs can be edited every hour
One of the quickest ways to add images, text, shapes, or your signature to a PDF is with Smallpdf.
This website allows you to upload a PDF, make changes to it, and then save it back to your computer all without needing to make a user account or pay for any anti-watermarking features.
You can open and/or save your PDF to your Dropbox or Google Drive account, too, in addition to your computer.
You can import three shapes into a PDF with Smallpdf: a square, circle, or arrow. You can change the object's main color and line color, as well as the thickness of its edge.
Text size can be tiny, small, normal, large, or huge, but only three font types are available. You can change the color of any text you add.
When finished editing the PDF, just hit the FINISH button and then decide where you want it saved; you can even generate a share link. You can also run the edited PDF through Smallpdf's PDF splitter tool if you want to extract the pages from the document.
If you edit two PDFs within an hour, you have to upgrade to Smallpdf Pro if you want to keep using the website. Or, you can wait an hour to edit another.
Smallpdf works with all operating systems that support a modern web browser.
FormSwift's Free PDF Editor
What We Like
Everything is free
Doesn't leave a watermark
Can erase or redact existing text and images with white or black space
Lets you insert your own images
Can add your own custom text to the PDF
Circles, checkmarks, and 'x' icons can be placed over any text
Supports highlighting anything on the page
Easy typing, drawing, and signing
What We Don't Like
Cannot edit existing text
No easy-to-access undo button (but you can delete what you've done)
Can upload PDFs only from your computer (not from other places such as Google Drive or Dropbox)
Must make a user account to save the PDF
FormSwift's Free PDF Editor is a very simple online PDF editor that you can start using without even making a user account.
It's as simple as uploading your PDF file to the website and using the menus at the top of the page to quickly perform some basic PDF editing functions before downloading it back to your computer.
When you're done editing the PDF, you can download the file as a PDF file, print it directly to your printer, or save the PDF as a Microsoft Word .docx document.
The .pdf-to-.docx conversion didn't work for every PDF that we tried, but in those that did convert successfully, the images were formatted nicely and the text was fully editable.
Another feature offered by FormSwift at formswift.com/snap lets you quickly edit or sign PDFs from your phone by taking a picture of a document. You can then share or download the PDF when you're done. It's not perfect: Most things done through a web app are spotty. It does work, however, with a little patience.
You can upload Word documents and images to FormSwift, too, if you need to edit those instead of a PDF.
All operating systems can use this PDF editor since it works online.
PDFelement Pro
What We Like
Lets you edit the PDF's text directly
Supports adding images, links, and custom watermarks
The background of the PDF pages can be edited
Headers and footers can be included in the PDF
Supports combining several PDFs into one
PDF pages can be cropped
Supports OCR
Can insert, extract, delete, and rotate PDF pages
Editing embedded forms is easy
Can password-protect the PDF
What We Don't Like
Free version places a watermark on the PDF
PDFelement Pro, just as the name sounds, is free but with a major limitation: It places a watermark on every page of the PDF. That being said, the watermark doesn't cover much of the page, and it's important to realize that it supports some truly great PDF editing features.
This program would be a truly free PDF editor if it weren't for the fact that the free edition will not save without first putting a watermark on every single page of the PDF.
Depending on what you'll use the PDF for, however, the features it supports might be enough for you to consider living with the watermarks.
Download For:
PDFs offer a lot of advantages over other file types, but being easy to work with generally isn’t one of them. What makes working with PDFs difficult is that they look familiar, but because PDFs are essentially images, they are much more restrictive. This can make editing them extremely aggravating when you know exactly what change you want to make, but your software won’t cooperate.
Fortunately, there are a couple of great tools available for the Mac that make working PDFs a much more pleasant experience. In this article, we’ll take a look at some of the best options available and crown our favorite: PDFpen.
Evaluation Criteria
In selecting the best PDF editor for Mac, we used the following criteria in selecting the winner:

Free Pdf Editor For Mac
- Overall Design — Working with PDF files is hard enough as it is. The PDF editor you choose should provide a clean user interface with features that are easy to understand and use so you can complete your work quickly.
- Viewing Speed — While much emphasis is placed on the ability to edit PDF files, equally as important is the ability to quickly find the areas you want to change. This can be slow and cumbersome if your PDF editor doesn’t provide a pleasant reading experience.
- Annotations — Most PDF editing tasks require annotating documents and sending them back to your clients or coworkers, so the PDF editor you use should allow you to mark up your PDF files quickly and easily.
- Optical Character Recognition (OCR) — The ability to apply Optical Character Recognition (or OCR) is extremely important as it takes an image that looks like text and converts it to actual, computer-readable text. This allows you to search for (and depending on the app, even edit) text in your PDF files much like you would in a word processor.
- Additional Editing Features — Depending on your use case, you might need additional features that are only available in some higher-end (read: expensive) PDF editors. These features can either be completely unnecessary or essential to your workflow depending on your work.
- Sharing & Exporting Options — Once you have your PDF file ready to go, you need to be able to share it easily. In addition to sharing the PDF file itself, you might need to open the file in an external application. The PDF editor you choose should be able to send your file to other applications easily.
- Price — The price range for PDF editors is very broad, ranging from free to hundreds of dollars. You need to consider price when balancing what a specific PDF editor offers against your individual PDF editing needs. Power user features may be nice to have, but if you aren’t going to use them very often, the extra cost may not be worth it for you.
The Paperless Cheatsheet
Get your copy of this free quick-start guide to going paperless. From apps to scanners, discover everything you need to go paperless at home or the office.
Our Favorite PDF Editor: PDFpen
Smile’s PDFpen application is a functional, powerful PDF editor. While the user interface isn’t the best of the apps we tested, it’s generally easy to use and makes up for a lack of polish with powerful features to meet even the most rigorous demands of PDF power users.
There are lots of workflows that are possible in PDFpen, but we’ve looked at some common ones to show the power and flexibility packed into this program.
Annotations
Annotations in PDFpen are fairly straightforward. To highlight text in your PDF, just select Highlight from the tool bar, pick your color, then select the text you want to highlight.
To add a note or comment to your PDF, select the appropriate options from the Tools menu. Notes can be minimized and display a text bubble icon in the document that you can click to expand, and comments are displayed as text on top of the page.
You can also add shapes to your PDF document if you want. To do this, select the Shapes icon from the toolbar, select the type of shape you want, and then drag it into your document. Once you have your shape, you can easily select a new color, line format, or line thickness from the toolbar.
PDFpen also has a library of proofreading marks you can use to mark up your document. To access these, go to Window → Library and click the Proofreading Marks icon.
When you’re done annotating your document and you want to print it, you can click Show Details from the Print menu to select whether you want to include comments, notes, or both.
Signing Documents
Signing PDF documents is another common editing task. This takes a little bit of prep work in PDFpen, but once you have it set up you can easily reuse your signature by saving it to your library. To do this, you first need to sign your name and scan it to your Mac. Once you have the file, you can drag it into PDFpen, but you’ll see that the image file will have a background that obstructs whatever the signature is sitting on top of (usually it’s white). You can make the background transparent by going to Edit → Make Transparent Image. This will open a popup with an eyedropper tool where you can select the background color that you want to make transparent.
Once you select the background color and click Make Transparent, you’ll have a signature that you can drag to the appropriate place in the document and resize by dragging one of the corners.
Once you have your signature ready, you can save it for re-use. You can do this by going to Window → Library to make sure the Library window is open, then go to the Library window and select the + icon, and click Add Selected Imprint to save the transparent signature image to your Library.
Applying OCR
Optical Character Recognition is extremely important when dealing with PDF files as it allows the computer to identify the text contents of your document. Without it, all it sees is a bunch of pixels, which means you can’t do anything that involves text selection (i.e. copy & paste) and you won’t be able to search your document and find a selected word or phrase.
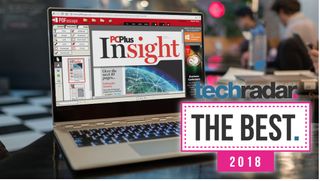
This is one area PDFpen really shines as it is incredibly easy to apply OCR to a document. In fact, when you open a PDF file in PDFpen that it thinks is scanned, a dialog box will appear and ask you if you’d like to apply OCR to a particular page or to the entire document. You can even select from multiple languages.

Redacting Text
Occasionally you’ll need to share PDF documents that contain text you don’t want others to be able to see (like address, telephone number, etc.). PDFpen has you covered there too, as it allows you to find and redact text to hide personal or sensitive information.
To redact text in PDFpen, first click the Find button in the toolbar and type in the text you want to redact. You’ll see all the instances of that text appearing in the document in the box below your search term. Next, click Find in the dropdown menu and select Redact.
Finally, select the instance you want to redact from the list and click Redact. If you want to redact all instances of the text, you can also click Redact All to redact them all at once.
Free Productivity Guide: Download our simple guide to productivity to help you improve your workflows and be more focused with your time and attention. Get it here.
Exporting to Microsoft Word (or other word processors)
Let’s say you get a contract from someone that you want to edit. Frequently these documents are sent as PDF files specifically because it makes it harder to make changes, but PDFpen’s export to Microsoft Word feature makes this easy as well. All you have to do is click File → Export and select the desired file format.
This will allow you to easily edit the text in the document and you can then export back to PDF by clicking File → Print and selecting Save as PDF.
Additional Features
If your PDF needs extend beyond the scope of the standard PDFpen application, you can also check out PDFpen Pro, which includes the following additional features:
- Turn websites into PDFs
- Create and edit forms
- Export to Excel, Powerpoint, and PDF/A
- Add and edit permissions
- Create and edit Table of Contents
- Create links from URLs
PDFpen is availabe for $75 on the Smile software website, and PDFpen Pro is $125 if you need the additional features.
Runner Up: PDF Expert
PDF Expert by Readdle Software is an excellent application with one major flaw: It doesn’t have the ability to add OCR to your PDF files. This is absolutely critical when editing PDF files, so the lack of this single feature is unfortunately a dealbreaker for a lot of people.
For a lot of PDF-based tasks, PDF Expert is fine. It offers a blazing fast PDF reading experience, and has very good annotation tools. It also offers the tools to edit, merge, and sign documents as well as fill forms. Once you’re done editing your PDF file, PDF Expert integrates fully with the Mac share sheet so you can send it to any application that accepts PDFs. It does all of this with a beautiful user interface and a price tag ($59.99) that is on par with the other PDF editors we looked at. If you’re a student, you can even snag a small education discount when purchasing directly from Readdle.
Best Free Pdf Editor Mac
Other Options
Pdf Editor For Mac Os X
Adobe Acrobat Pro — Adobe actually created the PDF file format back in 1991, so you might think that Adobe Acrobat Pro would be the hands-down favorite for the best PDF editor for Mac. While it’s true that Adobe Acrobat Pro is an extremely powerful PDF editor, it’s also incredibly expensive. It’s available via subscription for $15/month or as part of the Creative Cloud suite ($49/month), and is also available as a stand-alone product for $449. In our opinion, Adobe Acrobat Pro is not as easy to use as PDFpen Pro, and the incredibly high price is not justified unless you really need some Adobe-only features or already have a Creative Cloud subscription.
Preview — Preview is the default PDF editor that comes bundled with Mac OS X, and is actually a pretty decent tool for basic PDF editing tasks. Depending on your needs, Preview might be enough for you. For example, you can make basic annotations, reorder pages, and even sign documents in Preview. But in our testing, annotations made in Preview sometimes didn’t display correctly in other PDF editors, and if you work with PDFs frequently, you’ll soon hit the limit of what Preview is capable of. Preview is “fine” for occasional PDF editing, but for anything more you’re going to want a more powerful PDF editor in your arsenal.
Everything Else – A quick internet search will show that there is no shortage of PDF editing software options, but many of them look like they haven’t been updated since before 2008 when Adobe released the PDF file format as an open standard per ISO 32000-1, and most lack even basic features that are present in Preview. Even if these companies are legit (and a lot of them aren’t), it’s not worth your time to look here. If you’re looking for a cheap/free PDF editor for basic PDF editing, try Preview first.
Best Pdf Editor For Mac
Conclusion
If you’re looking to edit PDFs on your Mac, quality options are hard to come by, and PDFpen is the cream of the (very limited) crop. PDFpen offers enough features to complete just about any standard PDF editing task quickly and easily, and offers a Pro version for those who need the extra features. If you don’t work with PDFs regularly or don’t need all the bells and whistles that PDFpen offers, PDF Expert offers a great user interface for basic edits and is probably powerful enough for most people at a much lower price point.
The Paperless Cheatsheet
Get your copy of this free quick-start guide to going paperless. From apps to scanners, discover everything you need to go paperless at home or the office.